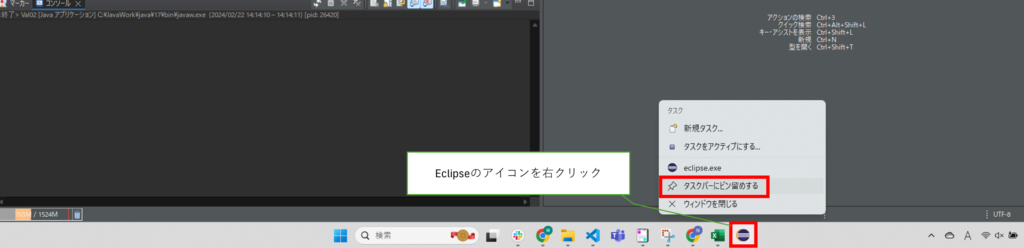「Javaを始めてみたいけど、環境構築って難しそう…」
そんな悩みを持っているあなたへ。
実は、超簡単にJavaの開発環境を整える方法があります。
ここでは、必要なツールをインストールして、すぐにコードを書き始められる手順を紹介します。
簡単なステップで、Java開発の第一歩を踏み出してみましょう。
- プログラミングの勉強を始めたい人
- プログラミングに興味がある人
- プログラミング初心者
- 環境構築が苦手な人

Javaの勉強を始めたいけど
環境構築というのが必要みたい……

手順通り進めれば簡単だよ
一緒にやってみよう
Pleiades All in One をダウンロード
リンクをクリックし、「Eclipse 2023」を選択。(他のバージョンでも手順は同じです)
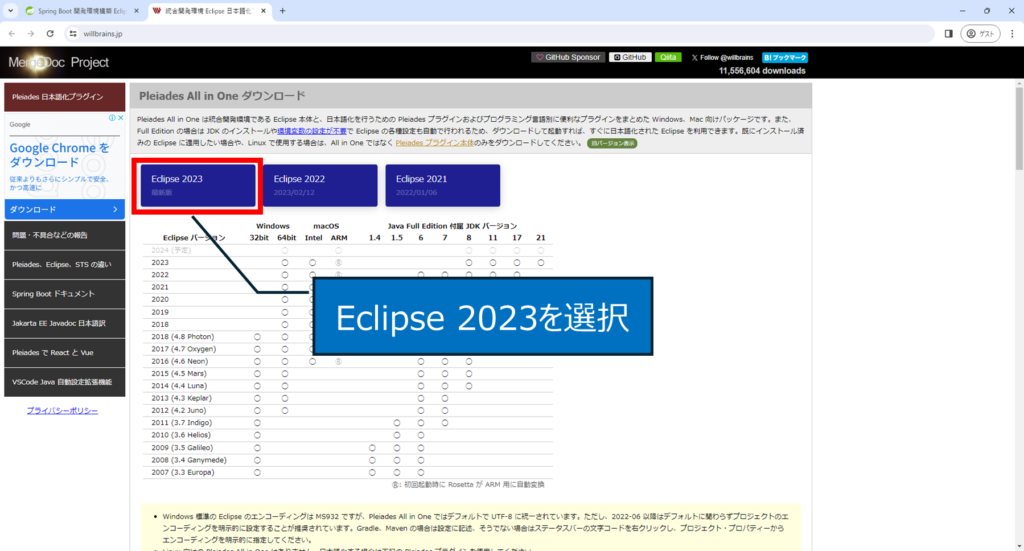
「Windows x64」の「Java」を選択
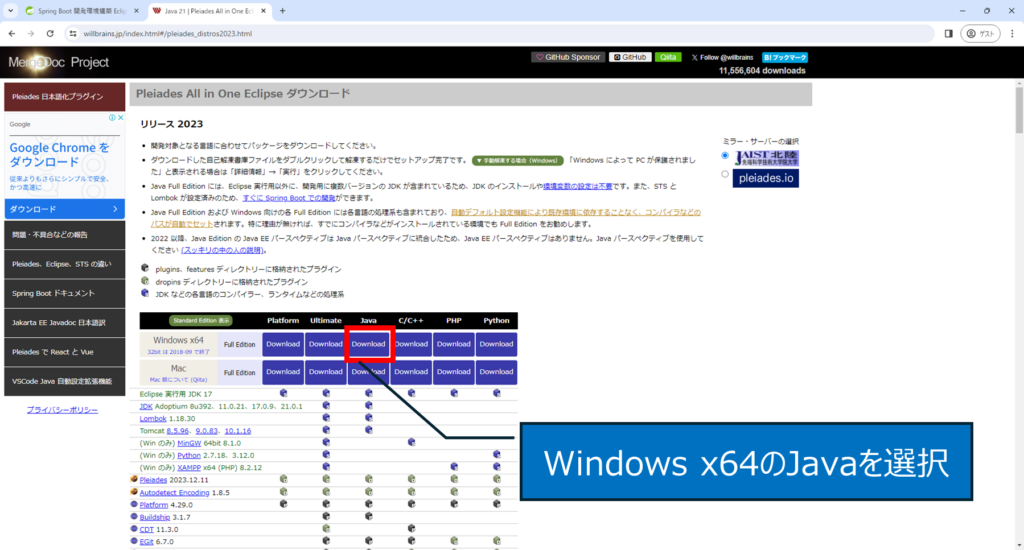
自動でダウンロードが始まらない場合は、ダウンロードリンクをクリック。
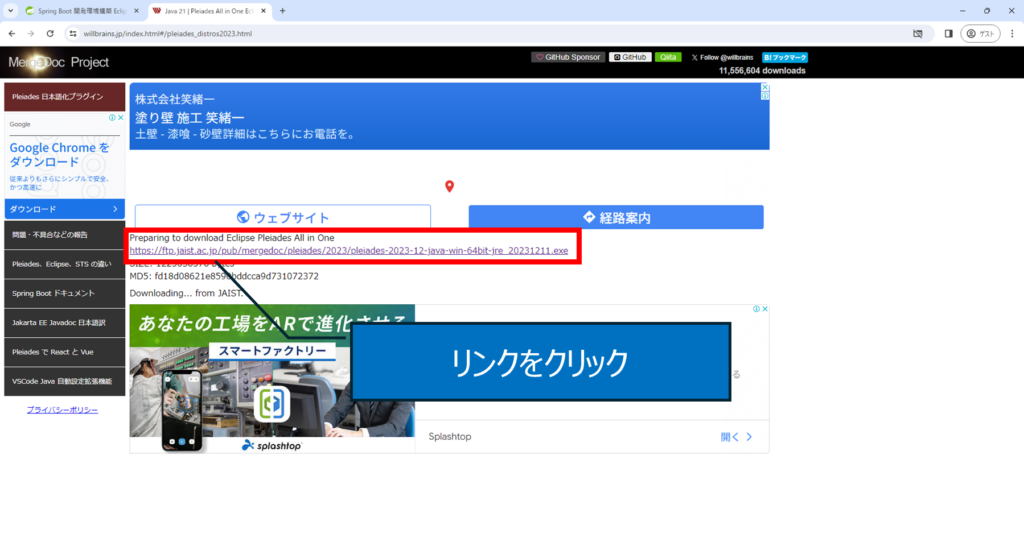
ダウンロードフォルダに保存
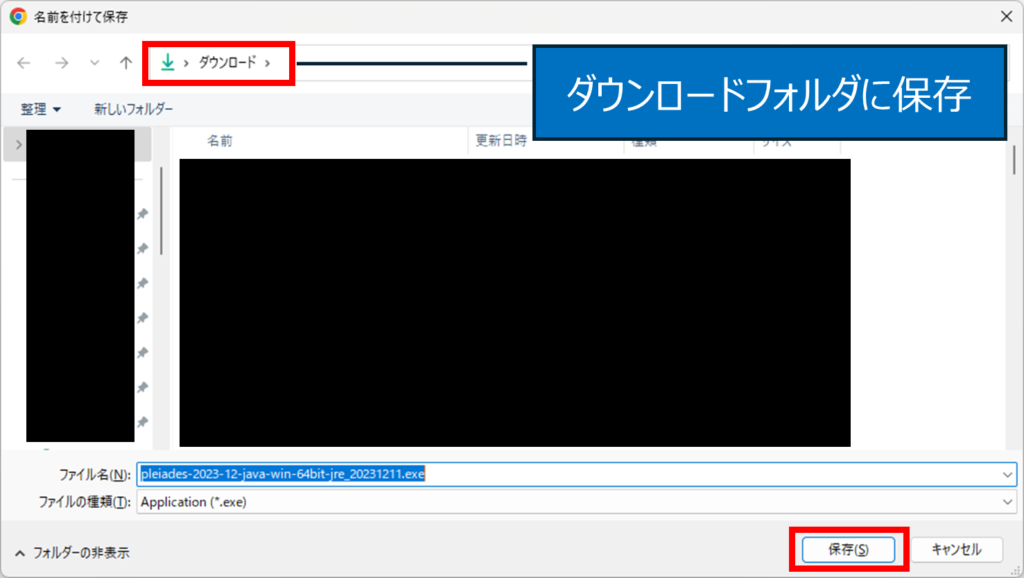
Java勉強用のフォルダを作成
Cドライブを開き、何もないところで右クリック→新規作成→フォルダを選択し、新しいフォルダを作成。
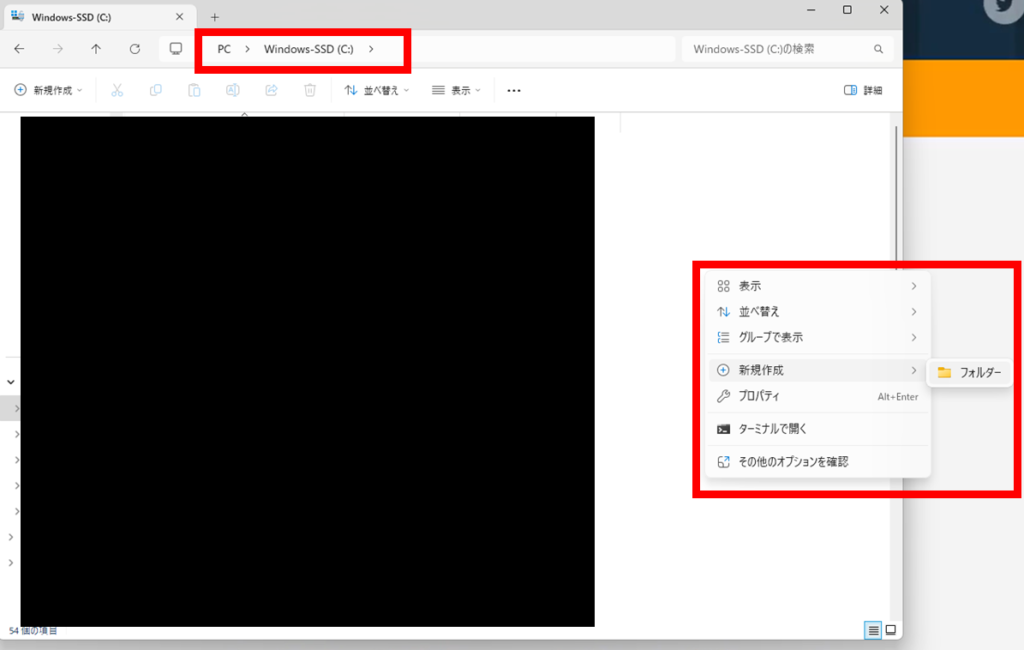
フォルダ名は任意。今回は「JavaWork」とする。(画像は作成したフォルダを開いている状態)
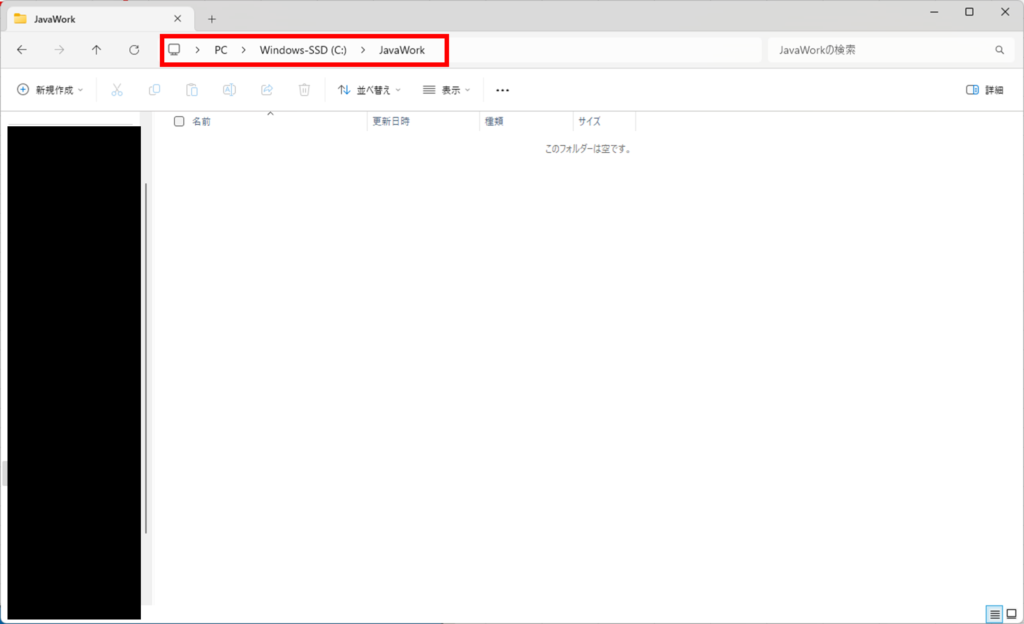
Eclipseの展開
ダウンロードしたファイルをダブルクリックで実行。
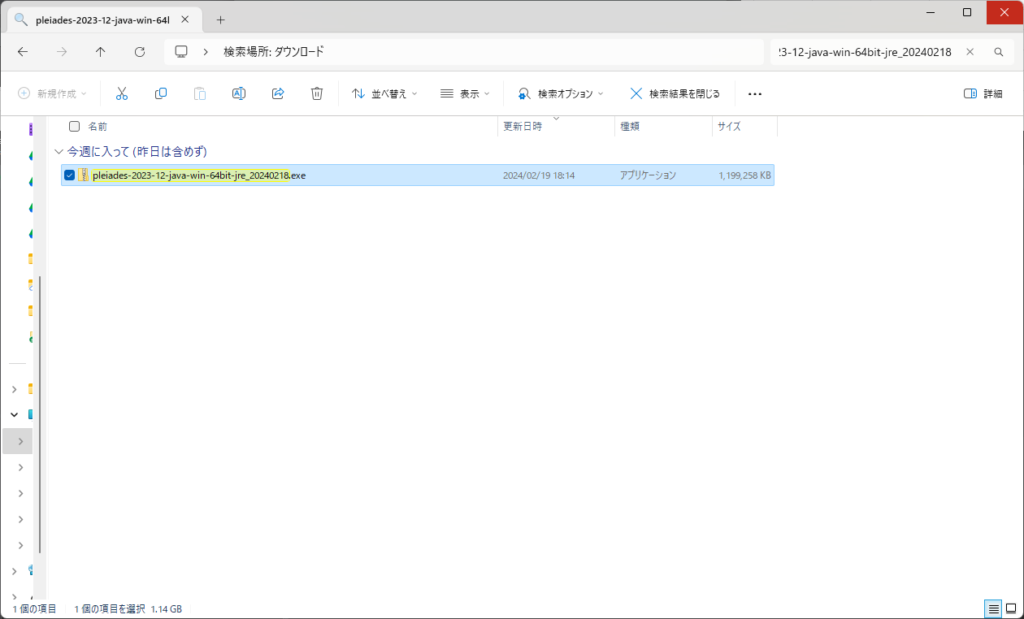
自己解凍書庫が起動するので、作成先フォルダに「C:\JavaWork」を設定して「解凍」をクリック。
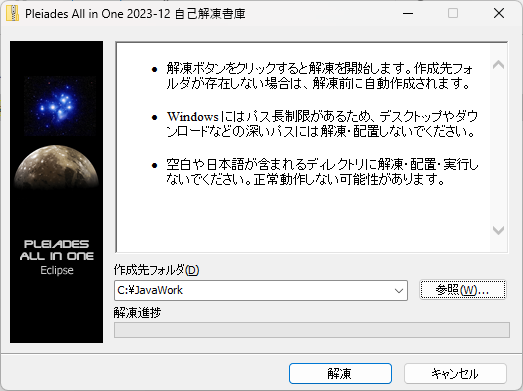
解凍が完了すると、CドライブのJavaWorkフォルダが下図のようになります。(workspaceフォルダは無くても大丈夫です。)
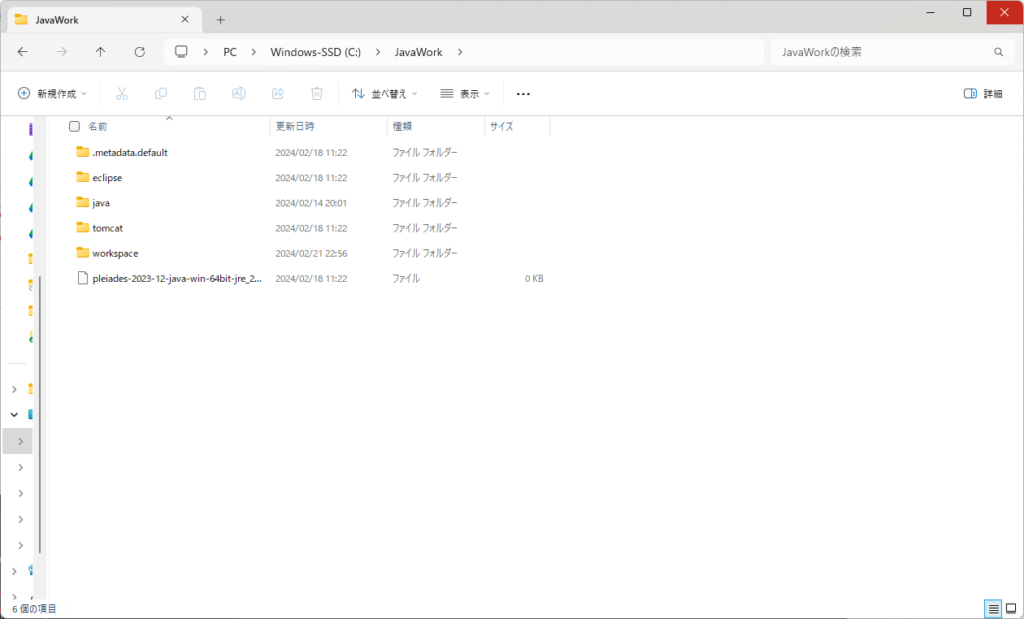
eclipseフォルダの中にある、「eclipse.exe」をダブルクリックして、Eclipseを起動しましょう。
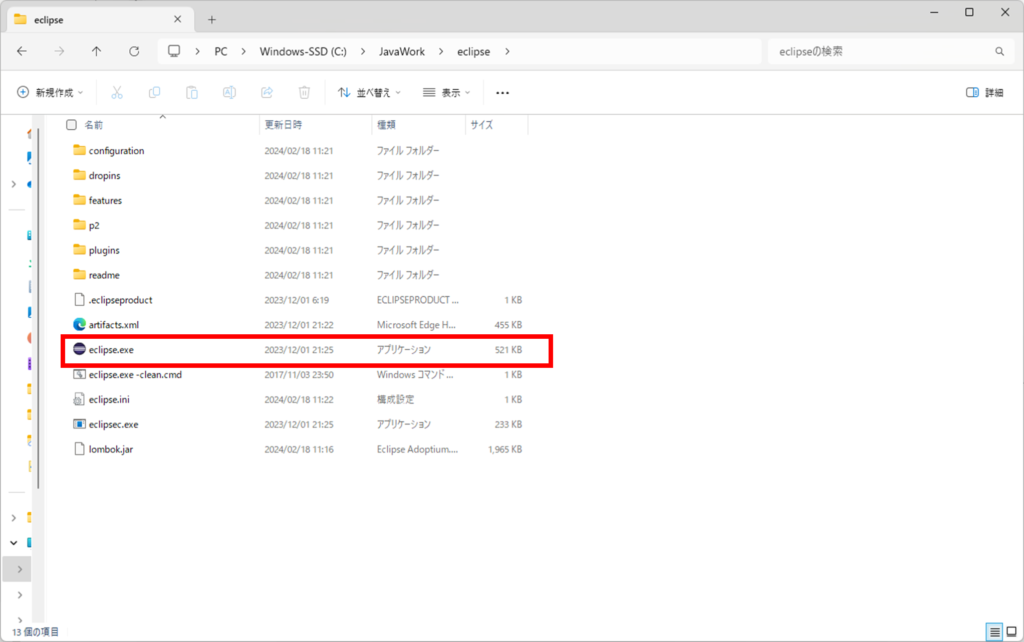
しばらく待っていると、下図のような画面が表示されるので、このまま「起動」をクリックしましょう。
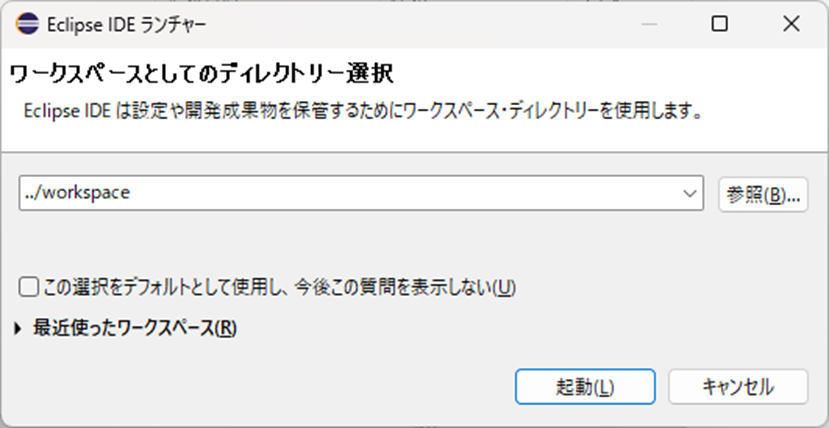
Eclipseが起動すればOKです。
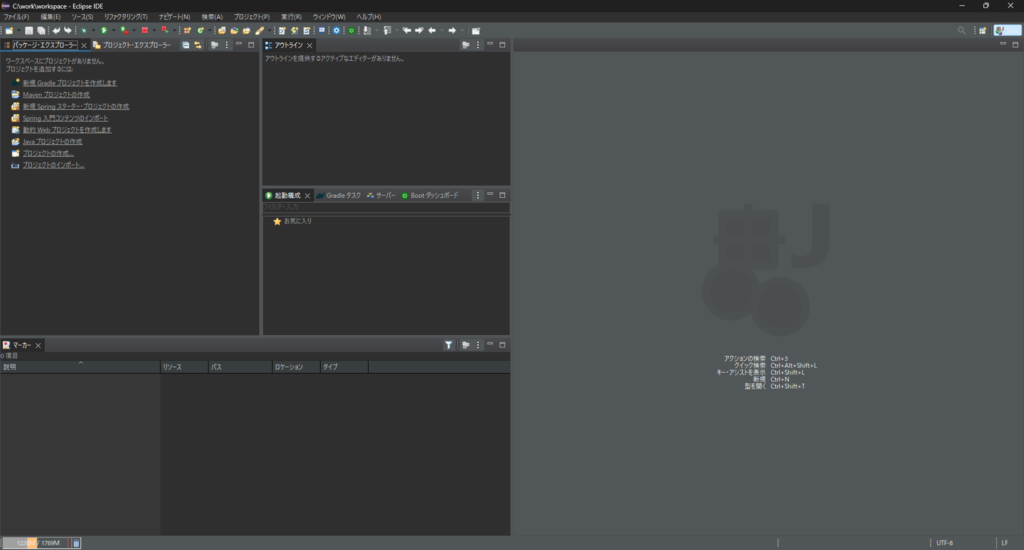
お勧め設定
タスクバー(PC画面下の、アイコンが並んでいる部分)にあるeclipseのアイコンを右クリックし、「タスクバーにピン留めする」をクリックしましょう。
これをしておくと、eclipseを終了(閉じた)時でもアイコンがタスクバーに残り、次回起動時はアイコンをクリックするだけで済みます。